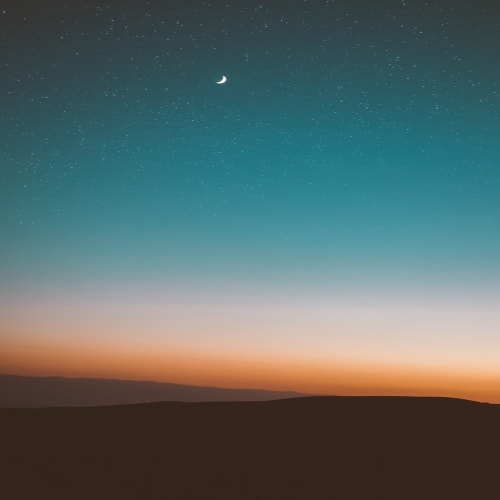VirtualBox의 버전은 현재 7.0이 있지만 저는 6.1.44를 썼습니다.
다운 과정
1. 아래의 링크에서 자신의 환경에 맞는 것을 선택해 들어가 줍니다. (저는 윈도우 환경이기 때문에 x86_64를 선택했습니다.)
https://www.centos.org/download/
Download
Home Download Architectures Packages Others x86_64 RPMs Cloud | Containers | Vagrant ARM64 (aarch64) RPMs Cloud | Containers | Vagrant IBM Power BE (ppc64) RPMs Cloud | Containers | Vagrant IBM Power (ppc64le) RPMs Cloud | Containers | Vagrant ARM32 (armhf
www.centos.org
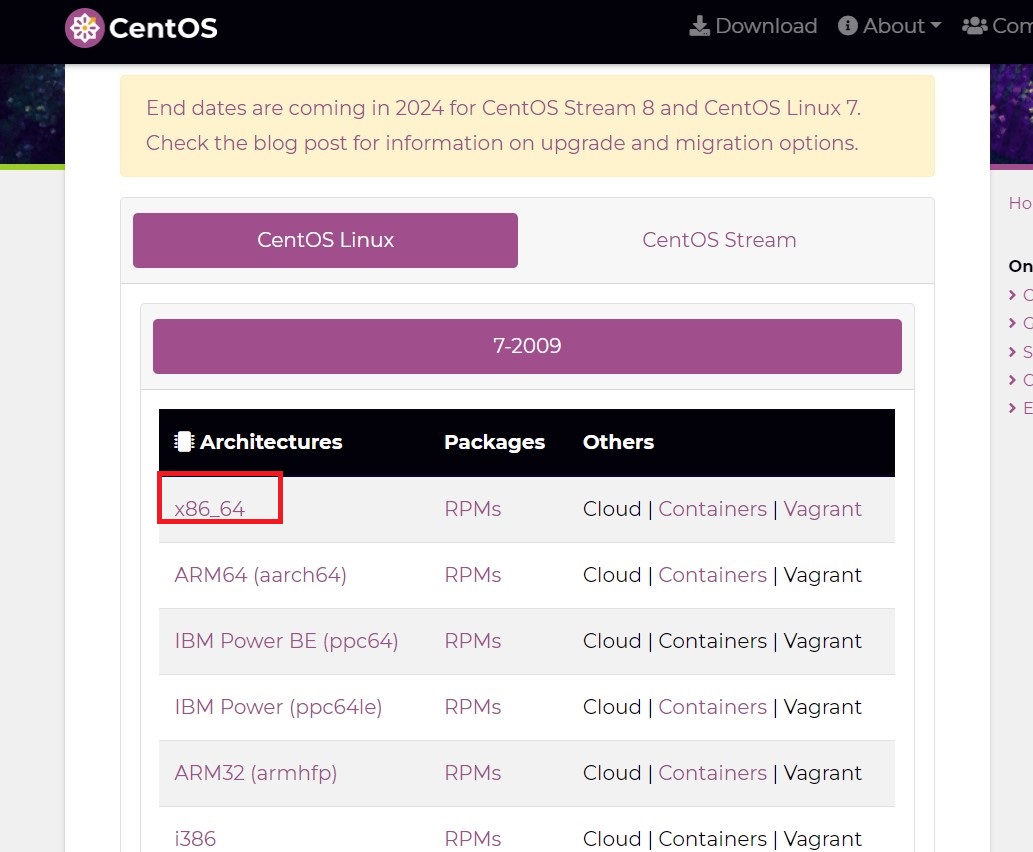
2. kakao라고 쓰여있는 링크로 들어갑니다. (다른 것을 선택해도 상관 없긴 합니다.)
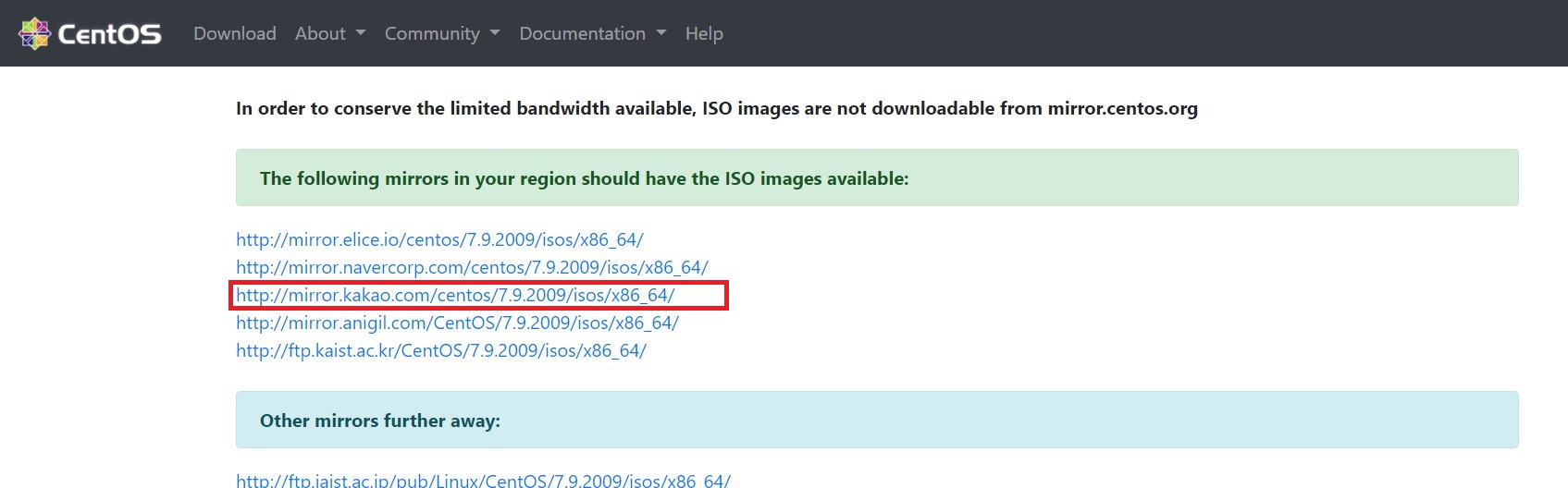
3. CentOS-7-x86_64-DVD-2009.iso 파일을 클릭해 다운받아 줍니다.
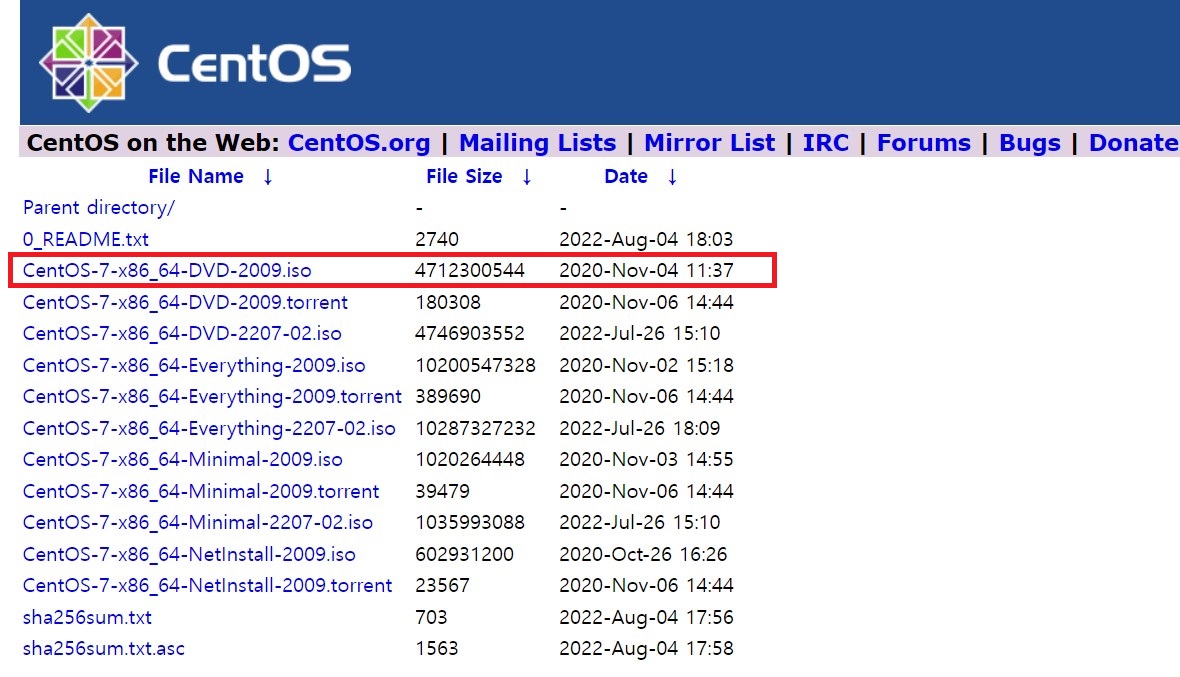
설치 과정
1. 먼저 새로 만들기 버튼을 클릭합니다.
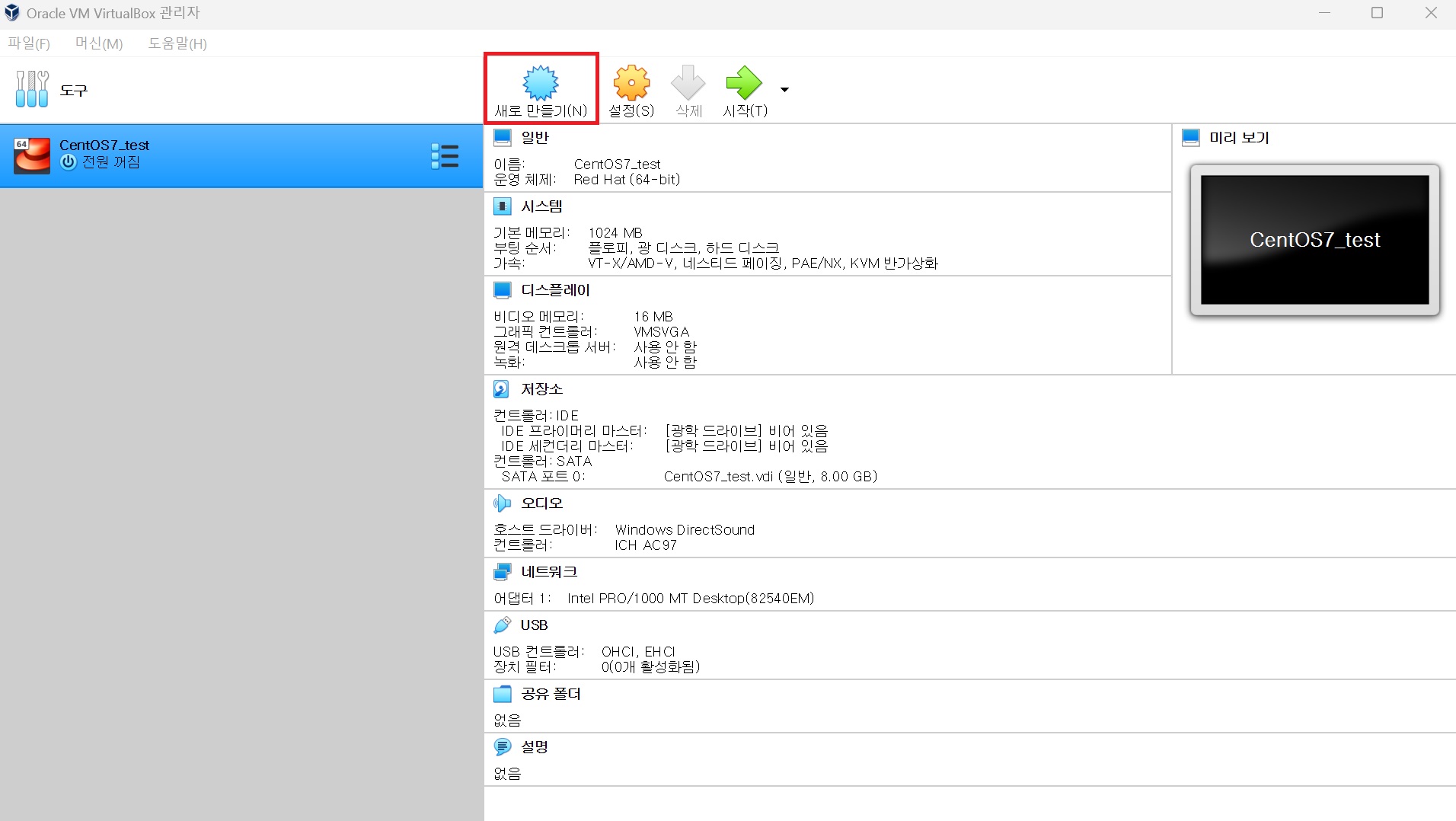
2. 이름은 자유롭게 작성하고, 종류는 Linux, 버전은 Red Hat (64-bit)를 선택합니다.
(이름으로 CentOS라고 쓰면 종류와 버전은 자동으로 아래와 같이 설정됩니다.)
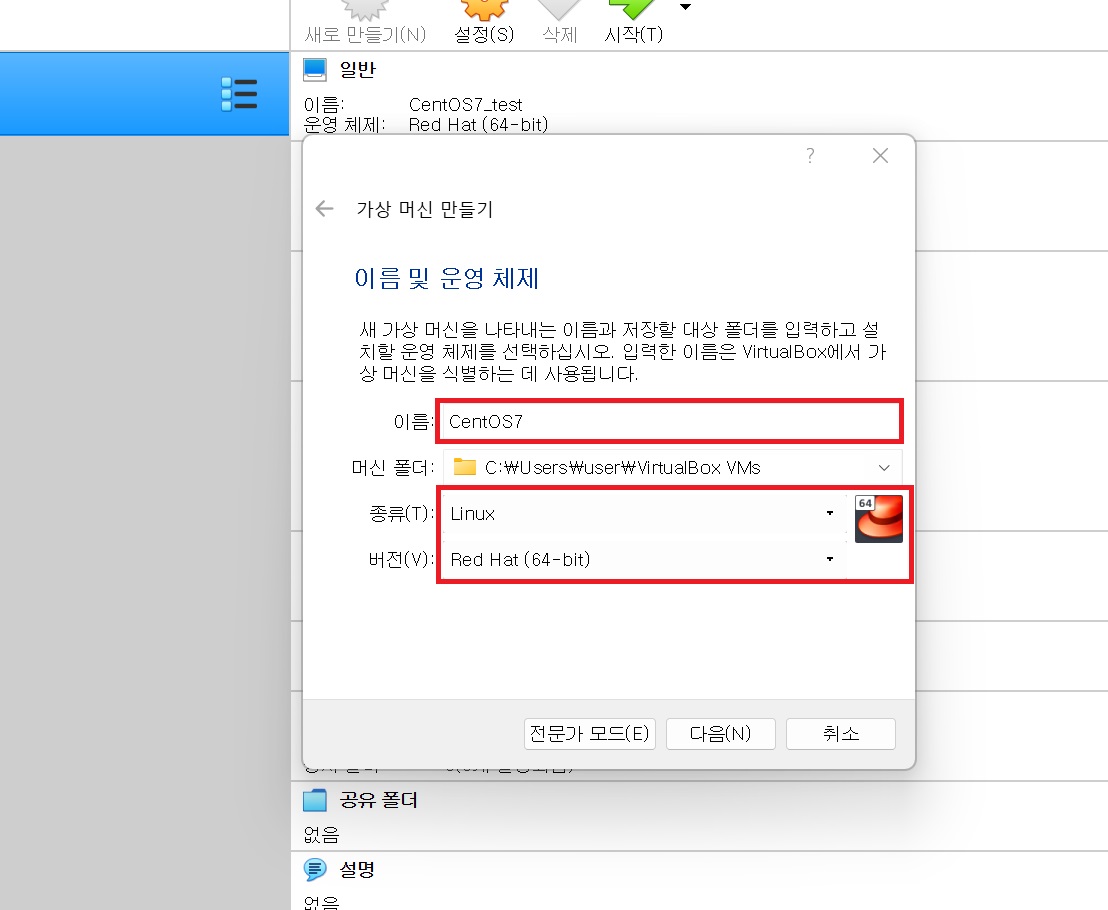
3. 메모리 크기는 default 값으로 1024 MB가 설정되어 있을 텐데, 이대로 선택하고 다음을 누릅니다. (메모리 크기는 마음대로 해도 됩니다.)
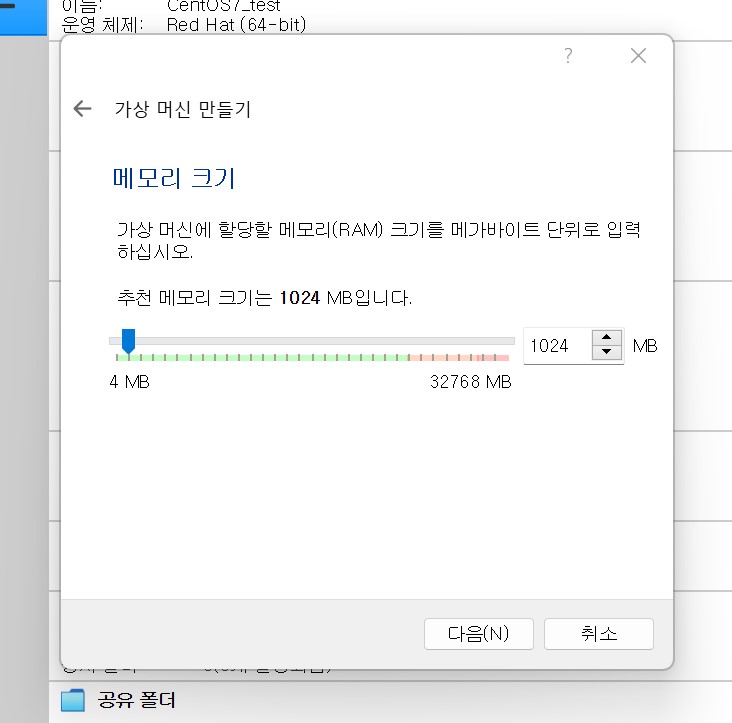
4. 지금 새 가상 하드 디스크 만들기를 선택합니다.
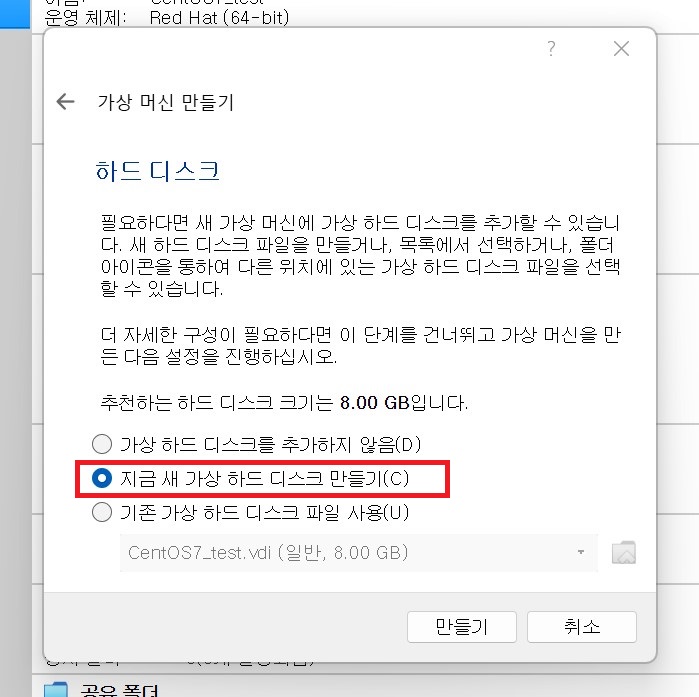
5. VDI(VirtualBox 디스크 이미지)를 선택합니다.
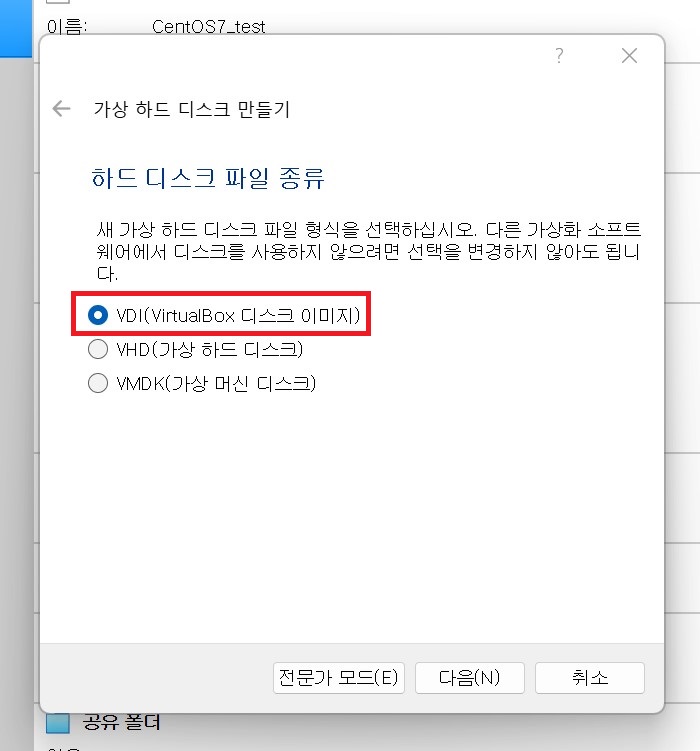
6. 동적 할당을 선택합니다.
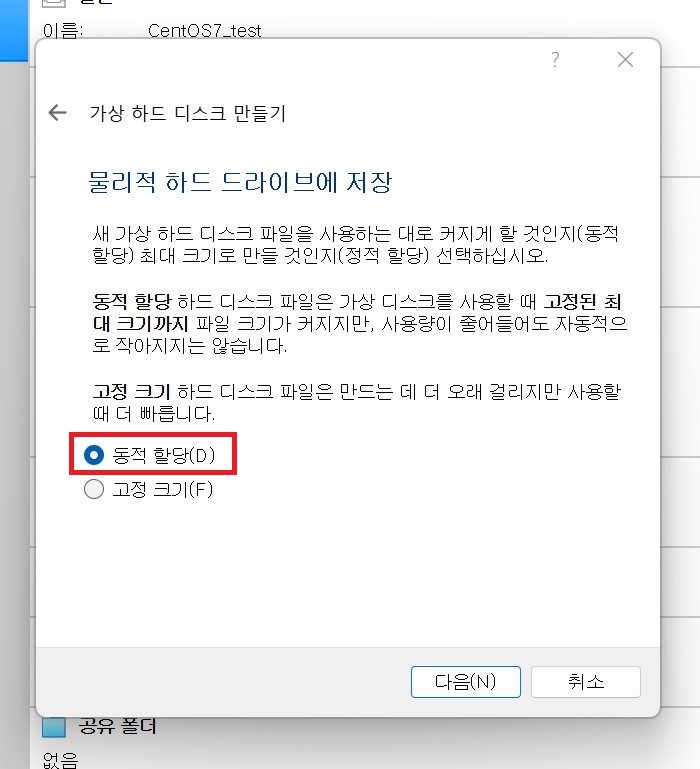
7. 파일의 위치 및 크기도 default 값으로 두고 만들기를 누릅니다.
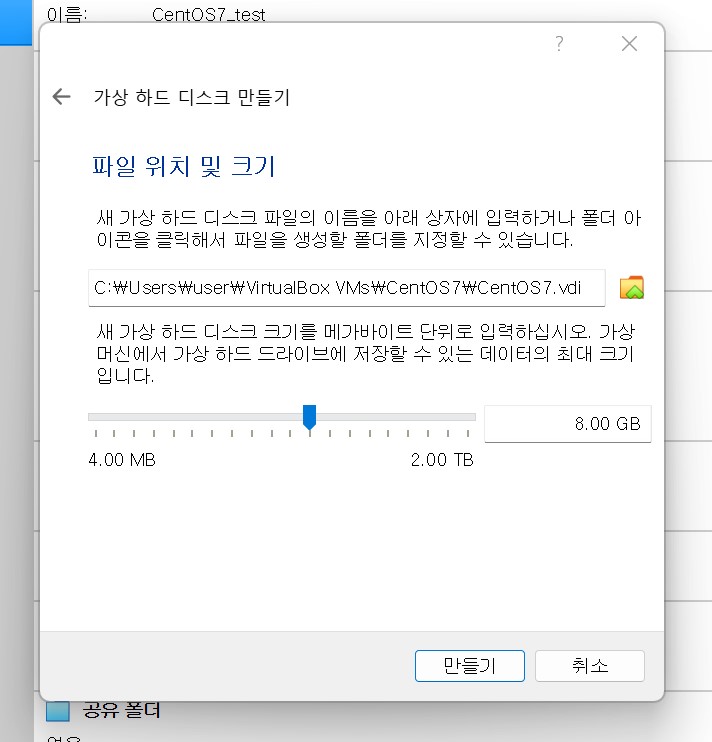
8. 새롭게 추가한 가상 머신이 아래와 같이 메인 화면에 추가된 것을 볼 수 있습니다. 그럼 설정을 누릅니다.
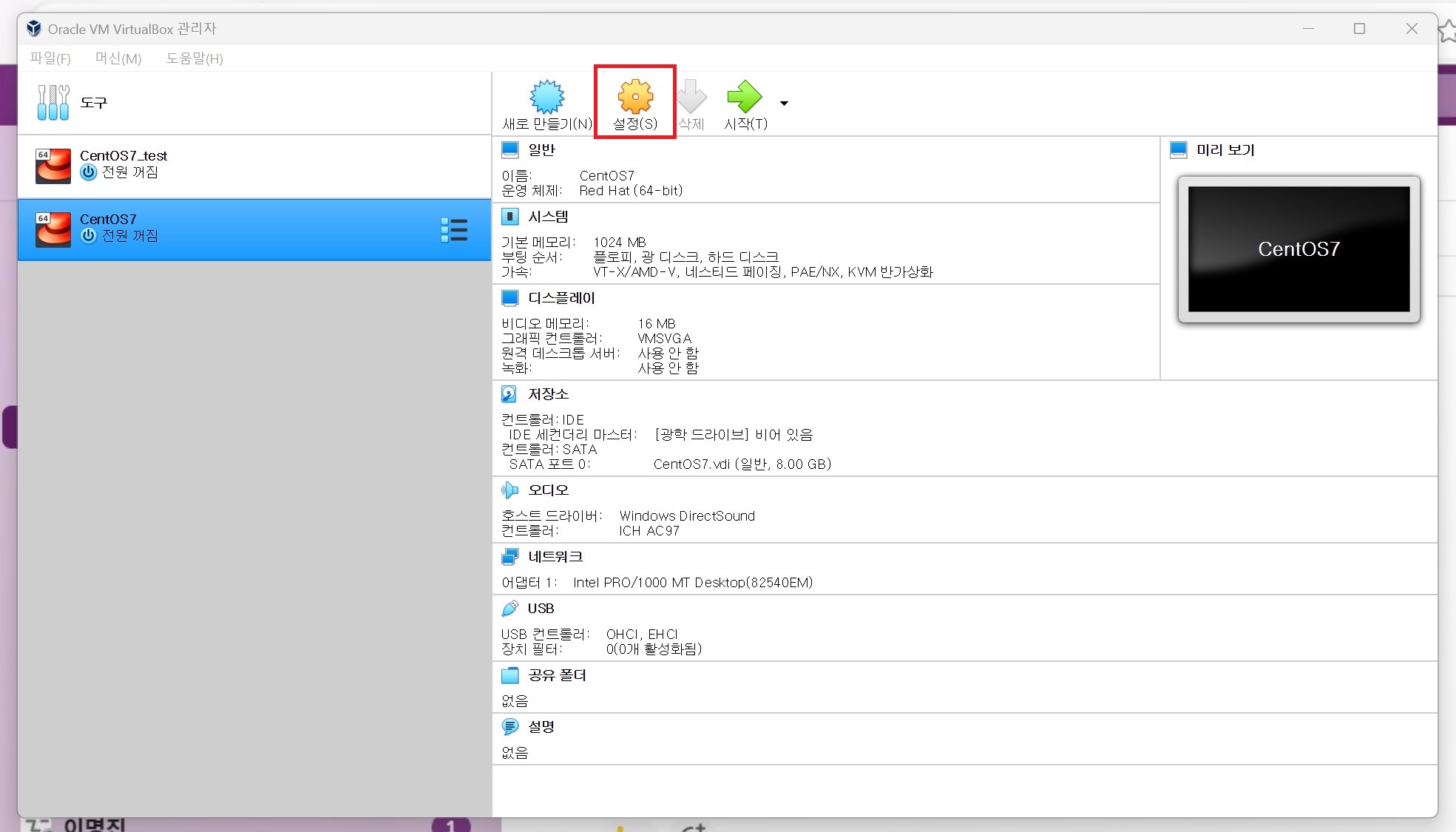
9. 저장소 > 컨트롤러: IDE 옆의 광학 드라이브 추가를 누릅니다.
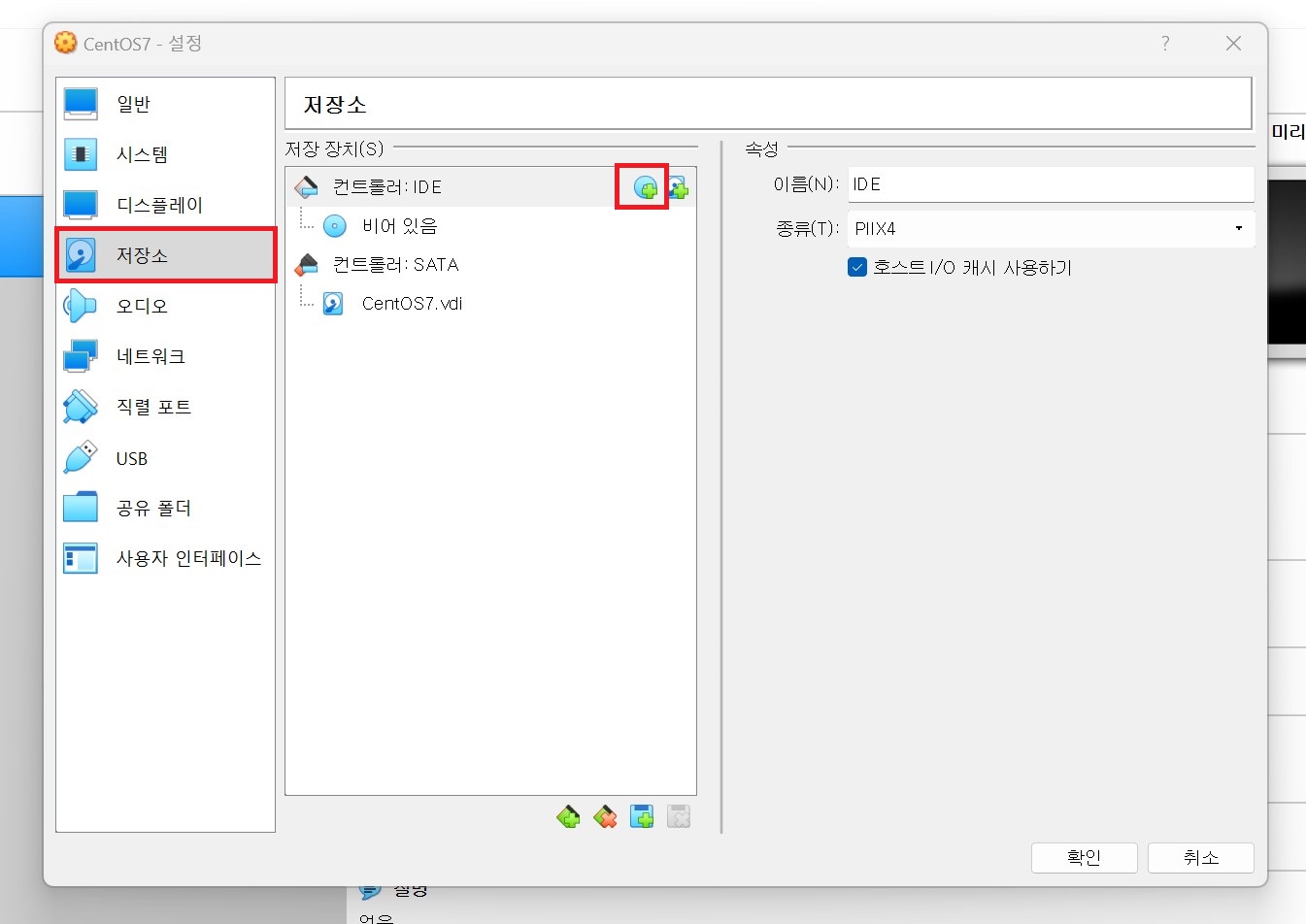
10. 아래와 같이 화면에 있는 CentOS-7-x86_64-DVD-2009.iso를 선택합니다. 없다면, 추가 버튼을 누르고 아래 단계로 넘어갑니다.
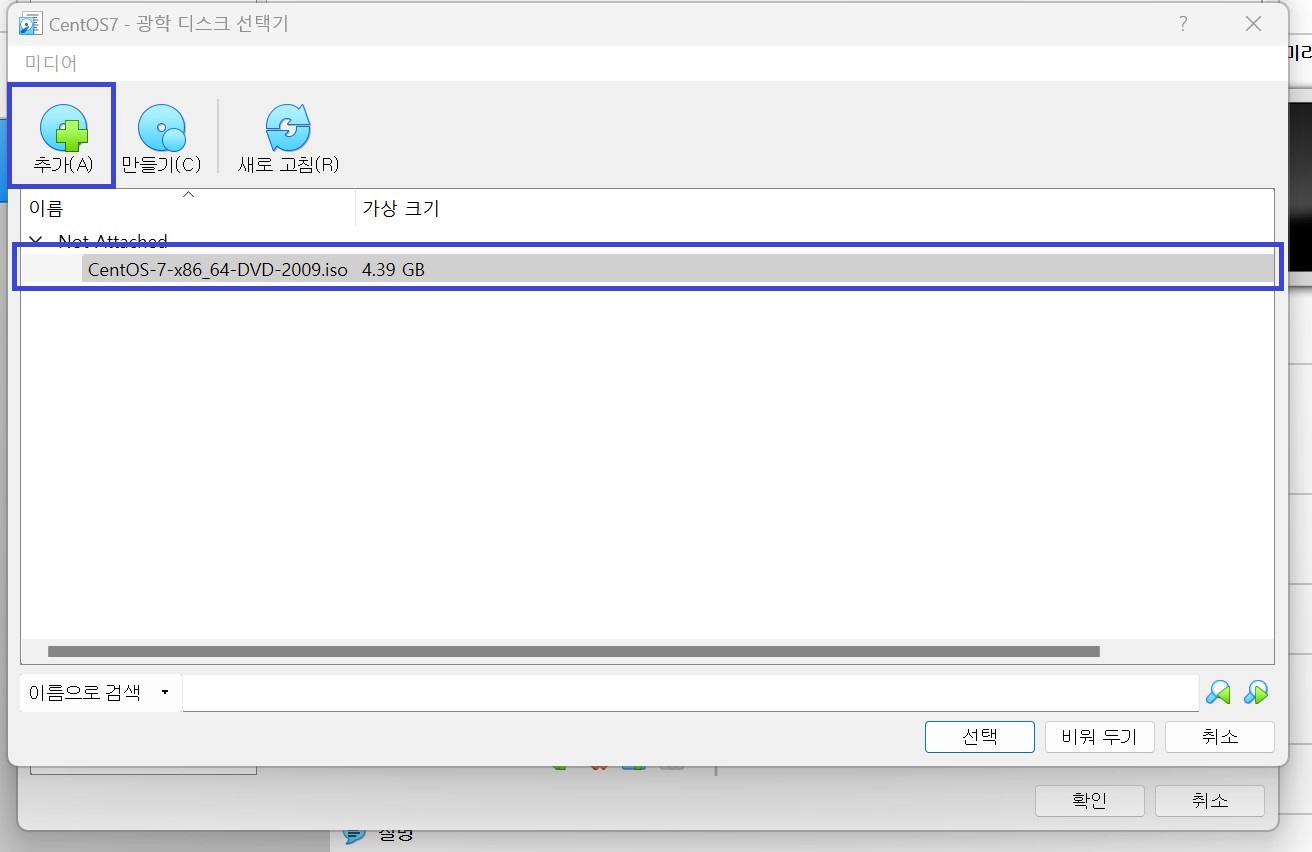
11. 다운로드 받은 CentOS-7-x86_64-DVD-2009를 열고 위의 창에서 선택합니다.
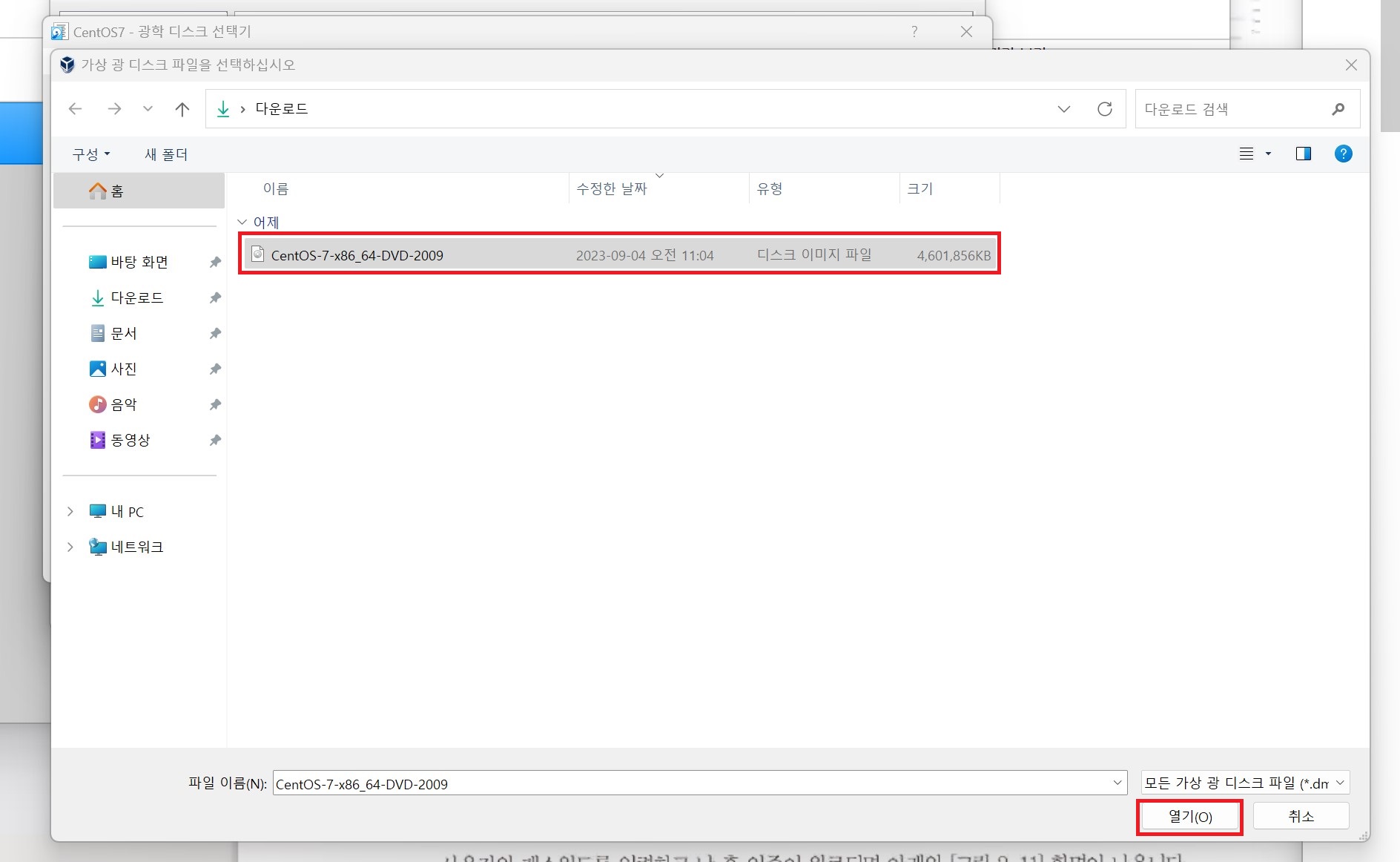
12. 그럼 아래와 같이 저장 장치 컨트롤러: IDE에 CentOS-7-x86_64-DVD-2009.iso가 추가된 것을 확인할 수 있을 겁니다. 그러면 확인 버튼을 눌러 확정해줍니다.
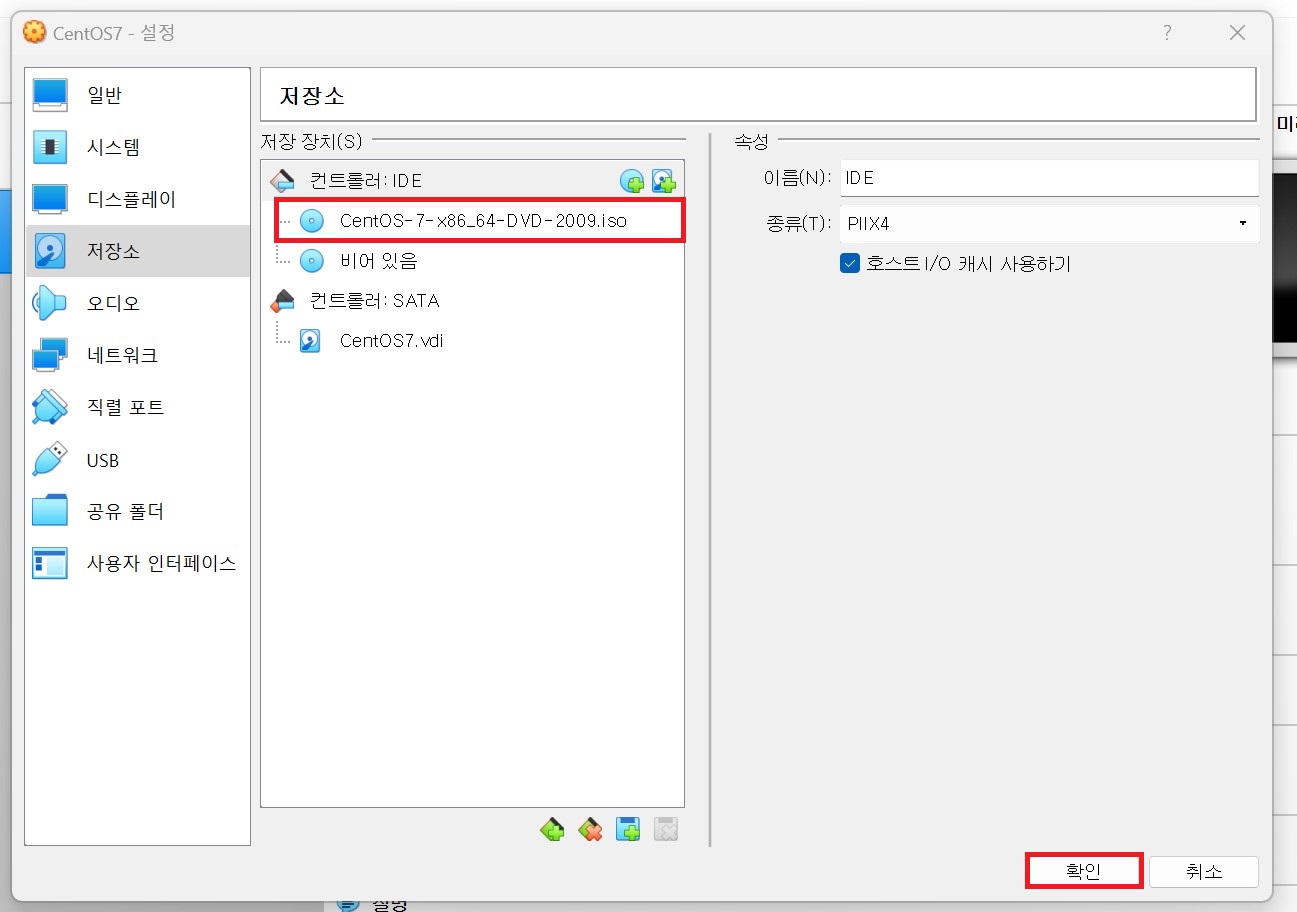
13. 네트워크 탭으로 들어가 어댑터 1을 아래와 같이 설정해줍니다.
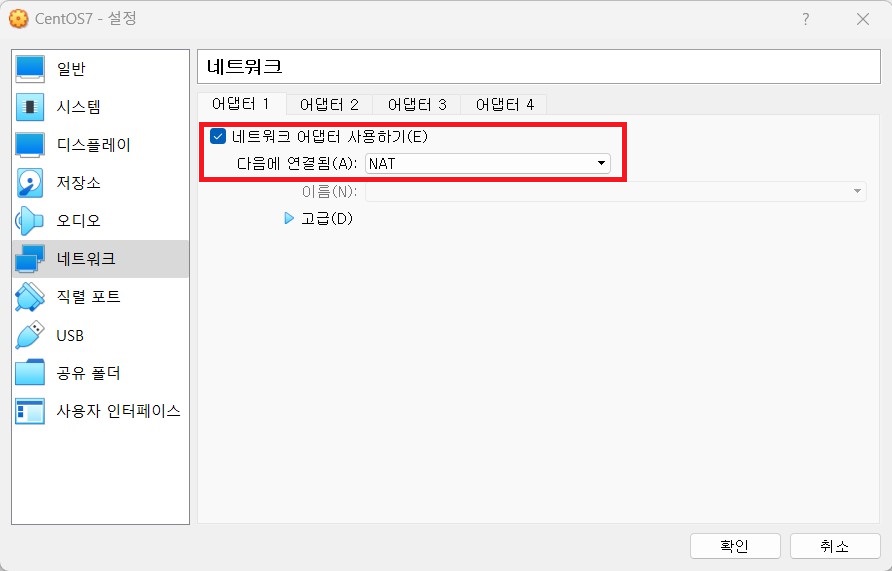
14. 어댑터 2로 들어가 네트워크 어댑터 사용하기(E)를 켜주고, 아래와 같이 선택합니다.
(아래 사진의 이름의 끝에 #2가 있는 것은 제가 따로 추가한 거라 #2가 없어도 됩니다.)
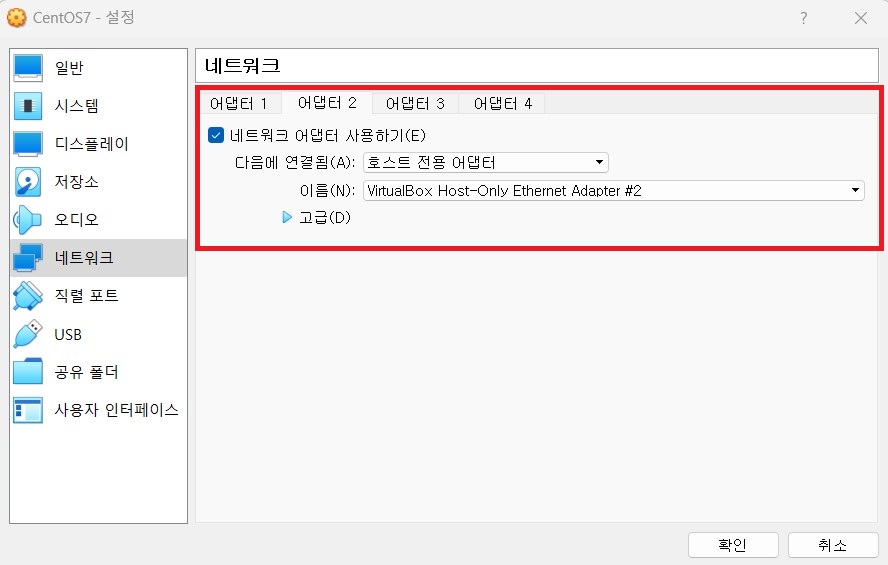
다음 포스팅에서는 CentOS 내에서 기본 설정하는 방법을 다루겠습니다.
궁금한 점이 있으시다면 댓글 달아주세요!!